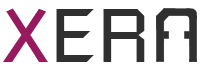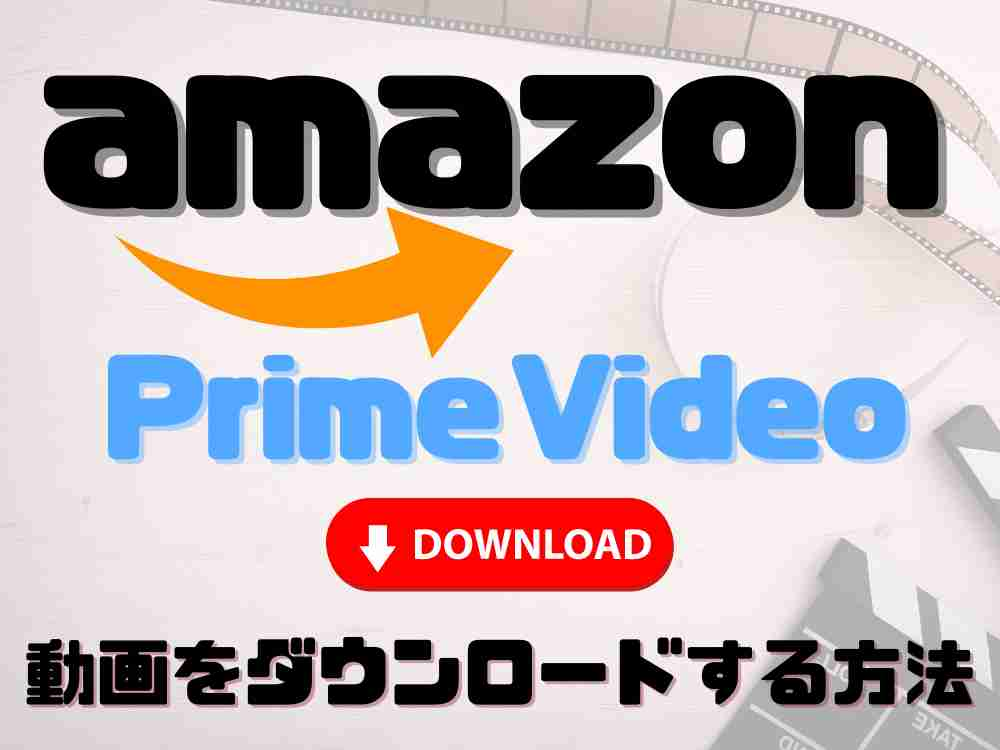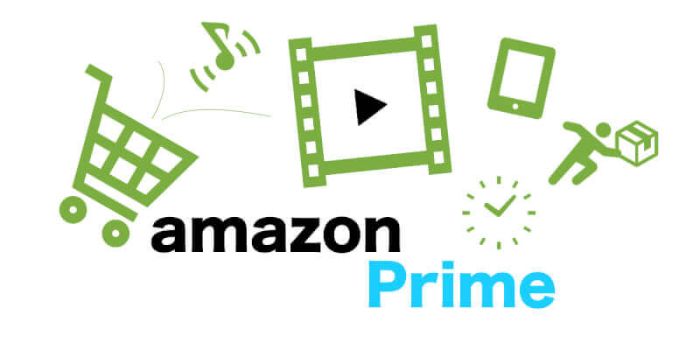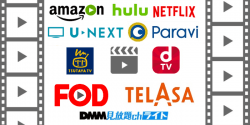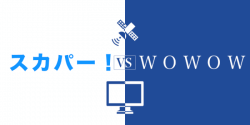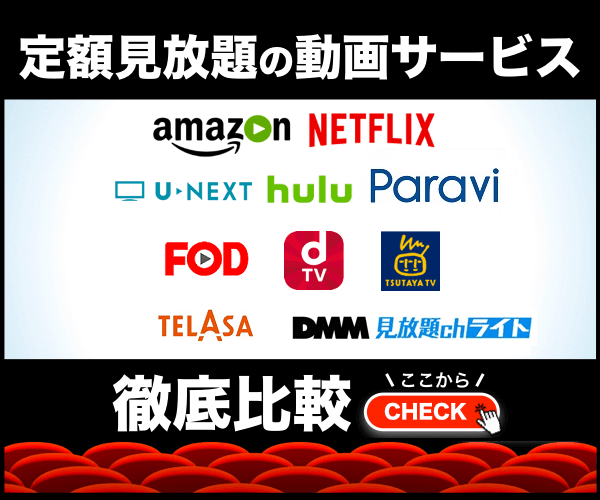アマゾンプライムビデオの動画をダウンロードしておけば、飛行機や海外でも動画を視聴できます。
例えば、映画1本(2時間)の容量の目安は下記の通りです。
| 映画1本(2時間)の容量 | iOS | Android |
|---|---|---|
| 最高画質 | 約1.80GB | 約4.70GB |
| 高画質 | 約1.20GB | 約1.96GB |
| 標準画質(中) | 約0.60GB | 約0.46GB |
| データセーバー | – | 約0.26GB |
最高画質を5本ダウンロードすると、約9〜10GBの容量が必要になります。国際線の飛行機に乗った時にも機内で映画が観まくれて嬉しい限りです。
動画のダウンロードは便利な機能ですが、プライムビデオの動画ダウンロードには様々な制限もあります。
この記事では、Amazonプライムビデオがダウンロードできないケースや、ダウンロード数・視聴期限等の制限から、アプリに動画をダウンロードする方法までお伝えしていきます。
プライムビデオの動画はPCにはダウンロードできない
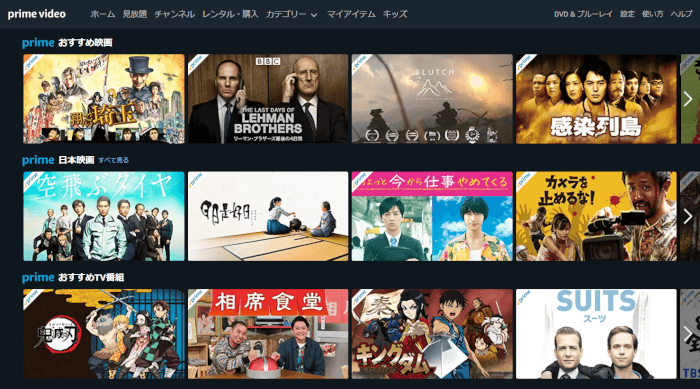
まず大前提としてお伝えしておきます。
プライムビデオの動画をダウンロードできるのはiOS・Androidアプリのみです。なのでPC(パソコン)にはダウンロードできません。
ネット上には「PCにダウンロードする裏技」なんて情報もありますが、規約違反どころか違法の可能性すらあるのでやめましょう。
PCにダウンロードする方法はこの記事内に無いので、PCへのダウンロード方法を知りたくてここに辿り着いた方は、ここで退散しましょう。
Amazonプライムビデオの動画ダウンロードとは?3つのメリット
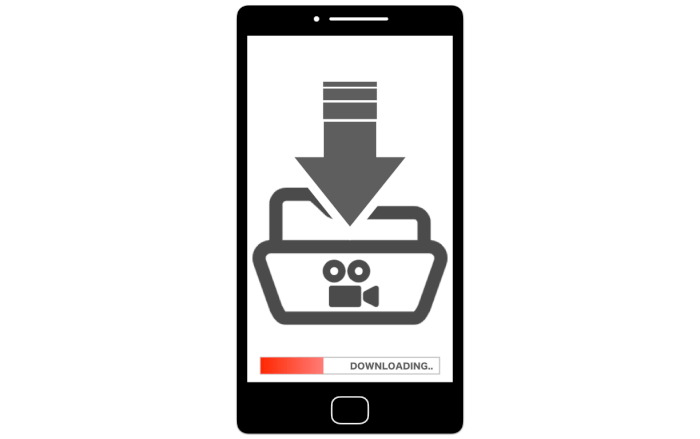
Amazonプライムビデオの動画ダウンロードとは、アプリ経由でスマホ等の端末自体に動画をダウンロードすることです。
Amazonプライムビデオで動画をダウンロードすると、どんなメリットがあるのでしょうか?ダウンロードの3つのメリットを紹介します。
- プライムビデオの動画をダウンロードする3つのメリット
-
- ①スマホの通信量を節約できる
- ②圏外や海外でも動画を楽しめる
- ③通信環境が悪くても動画をサクサクと再生できる
①スマホの通信量を節約できる
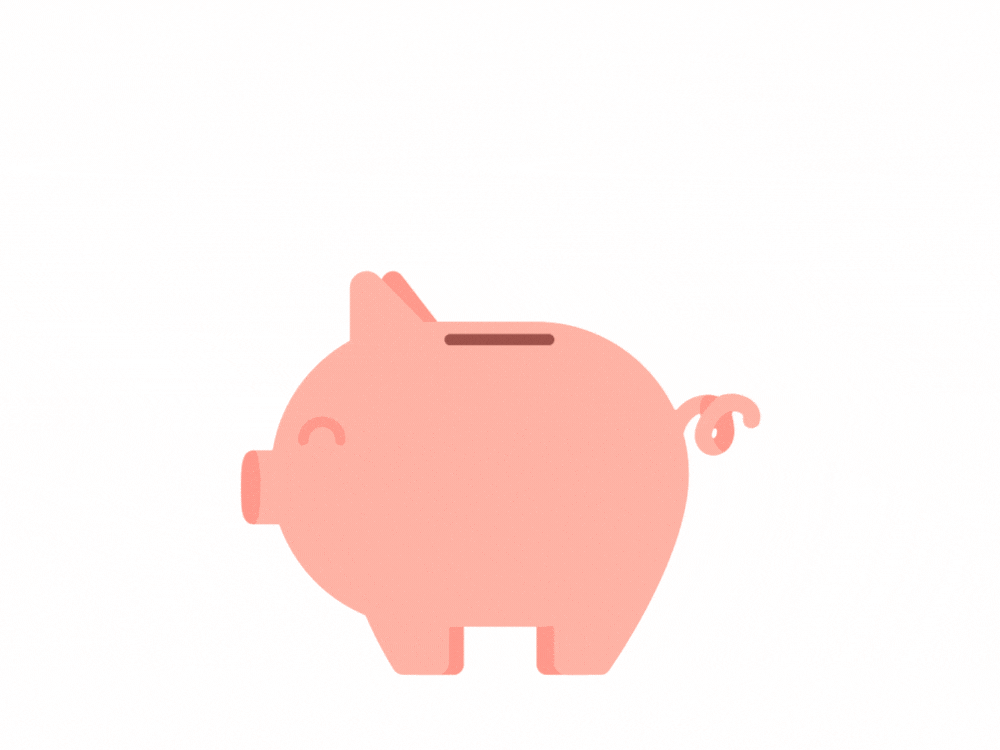
アマゾンプライムビデオの動画をダウンロードしておけば、スマホの通信量を節約できます。
電車の移動中や待ち時間に、ダウンロードしていない動画をモバイルデータ通信を使って再生すると、「ストリーミング再生」での視聴になります。ストリーミング再生ではデータ通信しながら動画を見ることになるので、スマホの通信量(ギガ)を消費してしまいます。
一方で、事前にWi-Fi環境で動画をダウンロードしておけば、スマホのモバイルデータ通信を使用せずに視聴可能なので、スマホの通信容量を節約できます。
②圏外や海外でも動画を楽しめる

動画をダウンロードしておけば、飛行機や地下などの圏外エリアや海外でも動画を楽しめます。
Amazonプライムビデオのほとんどの動画はストリーミング再生はできませんが、ダウンロードした作品は海外でも視聴可能です。
③通信環境が悪くても動画をサクサクと再生できる

ダウンロード済みの動画であれば、地下鉄などの通信環境が悪い場所でも動画をサクサクと再生できます。
地下鉄や人が密集した都心部などでは、電波が途切れてしまい通信が安定しません。特に格安SIM(MVNO)のような通信回線を借りているサービスは途切れてしまいがちです。
その状態で動画をストリーミング再生すると、動画がカクカクしたり停止したりしてイライラしてしまいます…
ダウンロードした動画であれば、通信環境が悪くてもサクサクと再生できるので、動画に集中して楽しめますよ。
プライムビデオの動画をダウンロードできない3ケース
Amazonプライムビデオで動画をダウンロードできない場合は、以下の3つのケースがほとんどだと思います。
- プライムビデオの動画をダウンロードできない3ケース
-
- パソコンやテレビではダウンロードできない
- ダウンロードできない動画もある
- 端末の空き容量がないと動画をダウンロードできない
パソコンやテレビではダウンロードできない
先ほども言いましたがパソコンには動画をダウンロードできません。
インターネット接続機能がある「スマートテレビ」の一部ではテレビで視聴できますが、テレビにもダウンロードはできません。
パソコンやテレビはストリーミング再生のみが可能です。アマゾンプライムの動画をダウンロードできるのはスマホやタブレットで使えるアプリのみ。
動画をダウンロードして楽しみたい時は、スマホかタブレットのアプリからダウンロードしてください。
ダウンロードできない動画もある
アマゾンプライムビデオの動画には、権利関係などが理由でそもそもダウンロードできない動画があります。
ダウンロードできない動画の場合、作品を表示したときにダウンロードボタンが表示されません▼
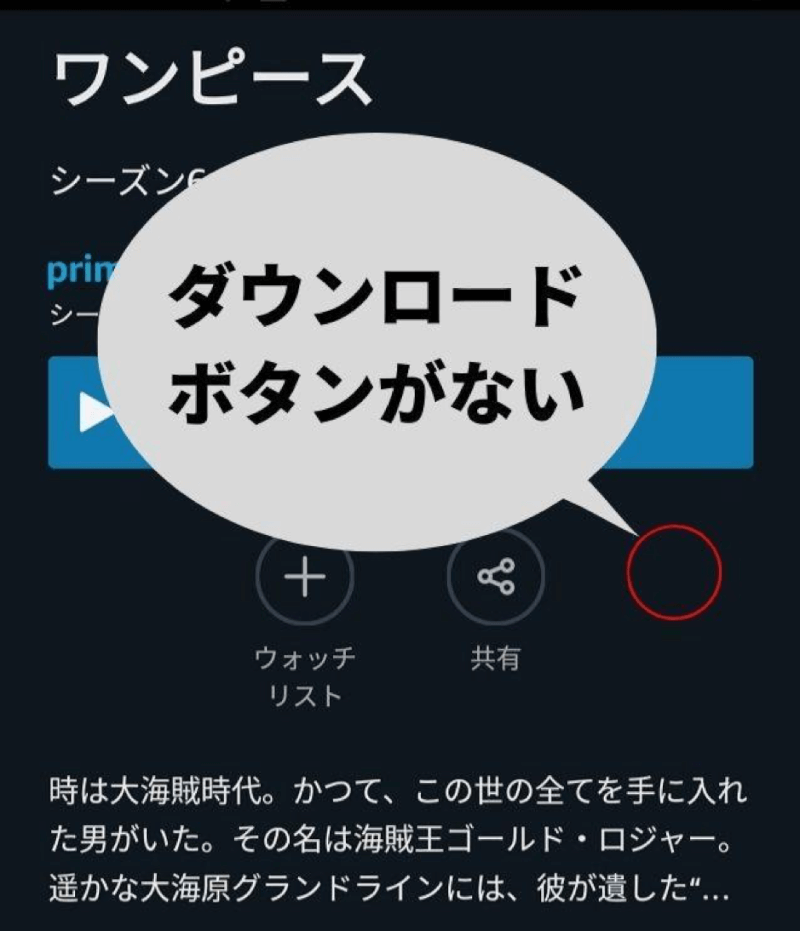
ダウンロードボタンが表示されていない動画はストリーミング再生で観るしかありません。
端末の空き容量がないと動画をダウンロードできない
ダウンロードする端末に空き容量がない場合、動画をダウンロードできません▼
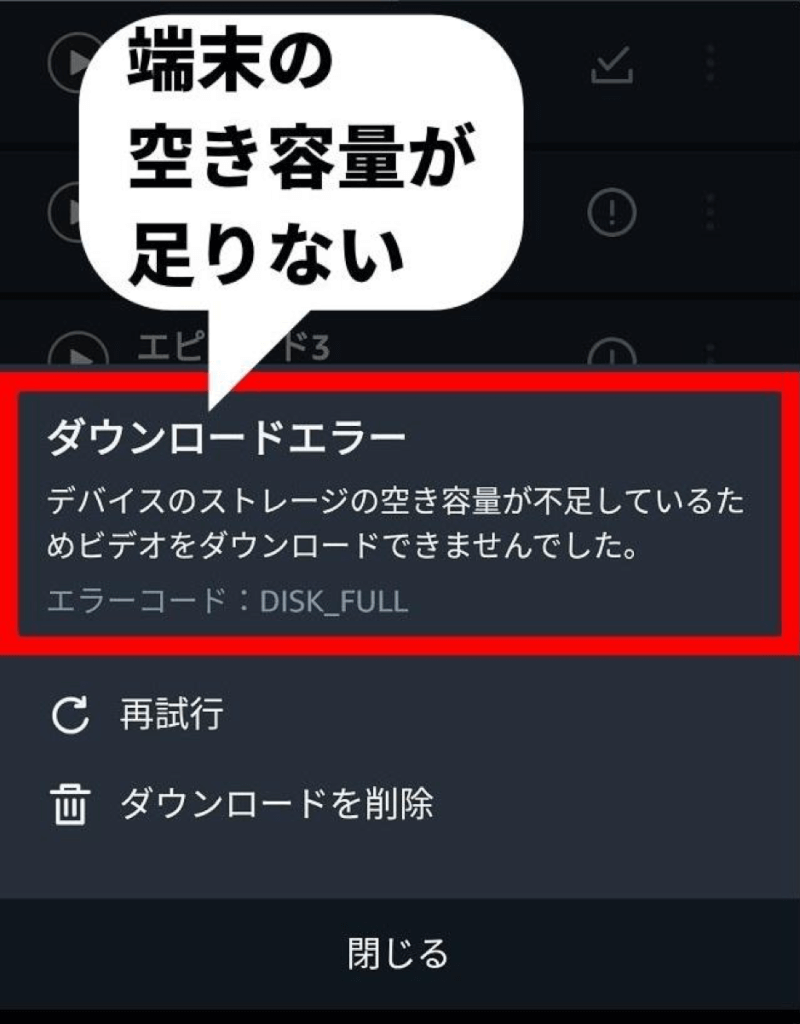
動画をダウンロードしたい時は、スマホ端末の空き容量を空けてからもう一度ダウンロードしましょう。
動画のダウンロード容量の目安は次に解説します。
【データ容量】ダウンロード動画の画質(容量)は選べる
Amazonプライムビデオの動画のデータ容量はどれくらいなのでしょうか?
データ容量はiOS(iPhone)とAndroidアプリで異なります。
また、ダウンロード動画の画質は選ぶことができ、動画の画質によってデータ容量も変わってきます。ダウンロードする動画の画質は事前に設定できます。
iOSアプリでは、「マイアイテム」→「右上の設定アイコン」→「ストリーミング再生・ダウンロード」→「ダウンロードの質」から設定できます▼
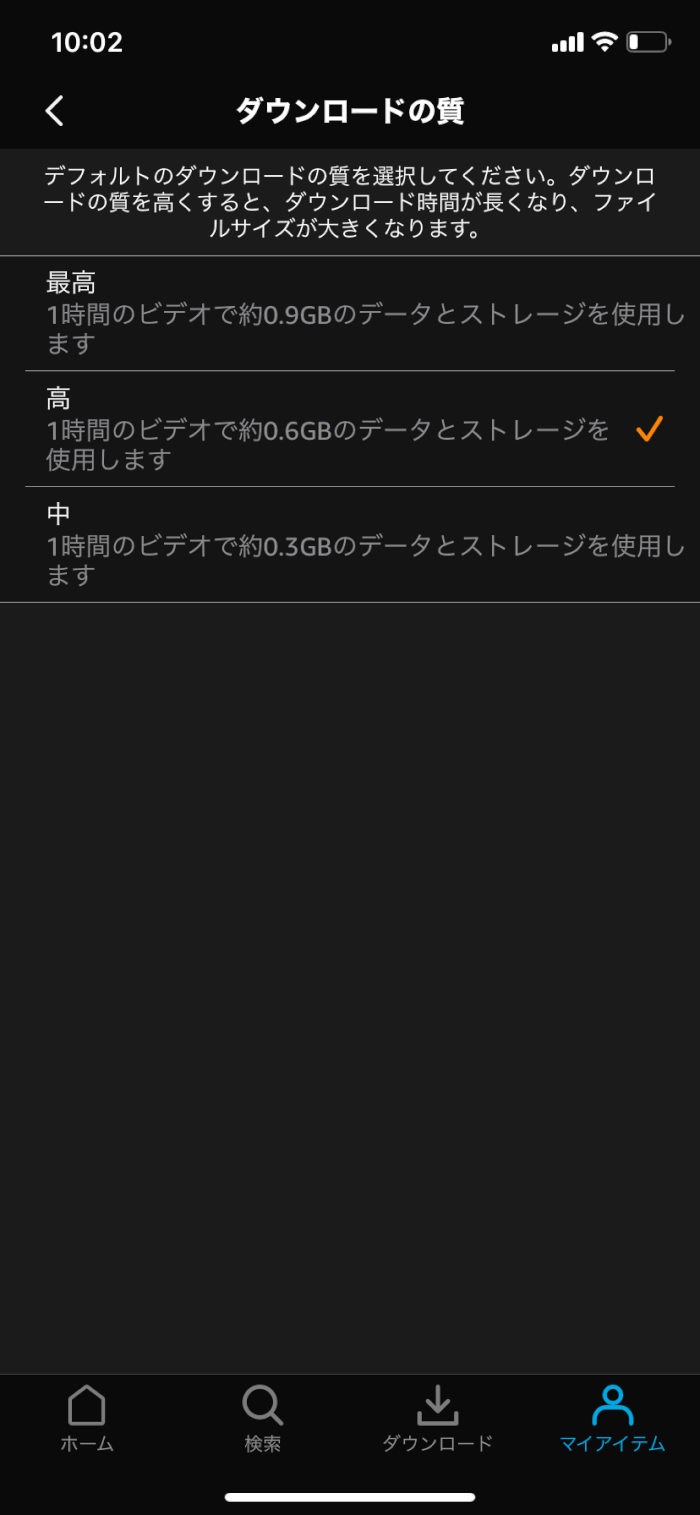
Androidアプリでは、「マイアイテム」→「右上の設定アイコン」→「ストリーミングおよびダウンロード」→「ダウンロードの質」から設定できます▼
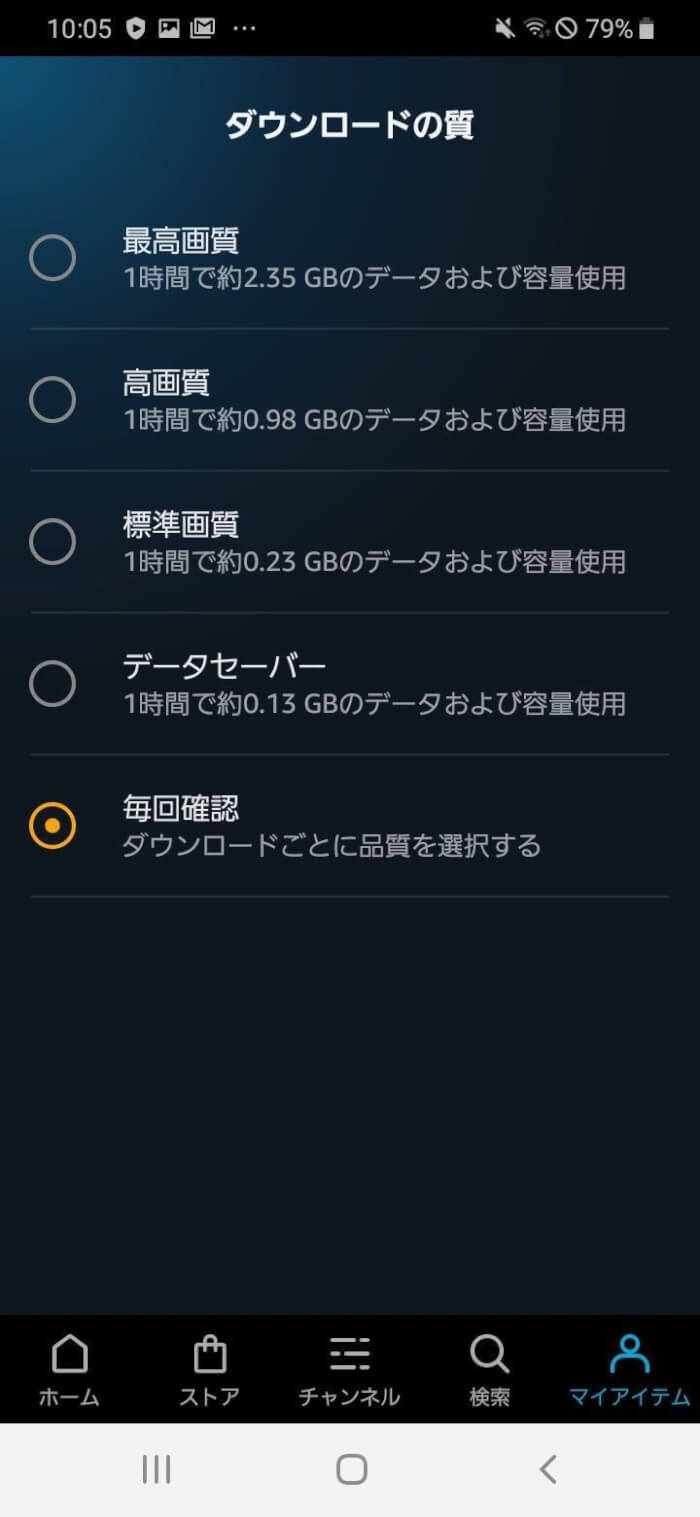
Andoroidの場合は「毎回確認」を選べば、作品毎に画質を決められます。
各画質の1時間動画のデータ容量は以下の通りです。
| 1時間の容量 | iOS | Android |
|---|---|---|
| 最高画質 | 約0.9GB | 約2.35GB |
| 高画質 | 約0.6GB | 約0.98GB |
| 標準画質(中) | 約0.3GB | 約0.23GB |
| データセーバー | – | 約0.13GB |
したがって、映画1本(2時間)の容量の目安は下記を参考にしてください。
| 映画1本(2時間)の容量 | iOS | Android |
|---|---|---|
| 最高画質 | 約1.80GB | 約4.70GB |
| 高画質 | 約1.20GB | 約1.96GB |
| 標準画質(中) | 約0.60GB | 約0.46GB |
| データセーバー | – | 約0.26GB |
それぞれの画質がどれくらいキレイなのか気になり、画質について公式サポートに問い合わせました。
公式回答としては、画質の解像度などの情報は開示していないとのことです。
【公式サポートへの質問】 プライムビデオの動画をダウンロードするときの画質の解像度について教えてください。
→
【公式サポートからの回答(一部抜粋)】お客様のご利用端末(Android)では、解像度の情報は開示しておりません。
ちなみに、スマホで観るなら標準画質でも十分キレイ。画質が気になる方は高画質や最高画質でダウンロードするといいでしょう。
3つのダウンロード制限
動画のダウンロード機能は便利ですが、プライムビデオには以下3つのダウンロード制限があります。
- プライムビデオのダウンロード制限
-
- 【有効期限】ダウンロードした動画は30日で消える
- 【視聴期限】オフライン視聴の期限は48時間
- 【上限】ダウンロード数の上限は25本
【有効期限】ダウンロードした動画は30日で消える
ダウンロードした動画は、ダウンロードから30日以内に視聴する必要があります。30日経過するとダウンロードした動画は自動的に消えます。
「ダウンロードした動画が消えた」という場合は、このケースになると思います。
【視聴期限】オフライン視聴の期限は48時間
ダウンロードした動画をオフラインで視聴できるのは最初の再生から48時間以内です。
「48時間経つと、ダウンロードした動画は見れなくなるの?」と思うかもしれません。
ずっとオフライン環境が続くと48時間期限がありますが、一度インターネットに接続してオンラインにすれば、48時間の再生期限は解除されます。
例えば、海外へ向かう飛行機で動画を視聴したけど途中までしか見られず、現地に着いた後も続きの動画を楽しみたいといった場合は、宿泊先のホテルで一回インターネットに接続しておくと、48時間制限を気にせずに続きを楽しめます。
【上限】ダウンロード数の上限は25本
ダウンロードできる動画の数は1アカウントにつき25本までです。25本以上ダウンロードしようとするとエラーがでます▼
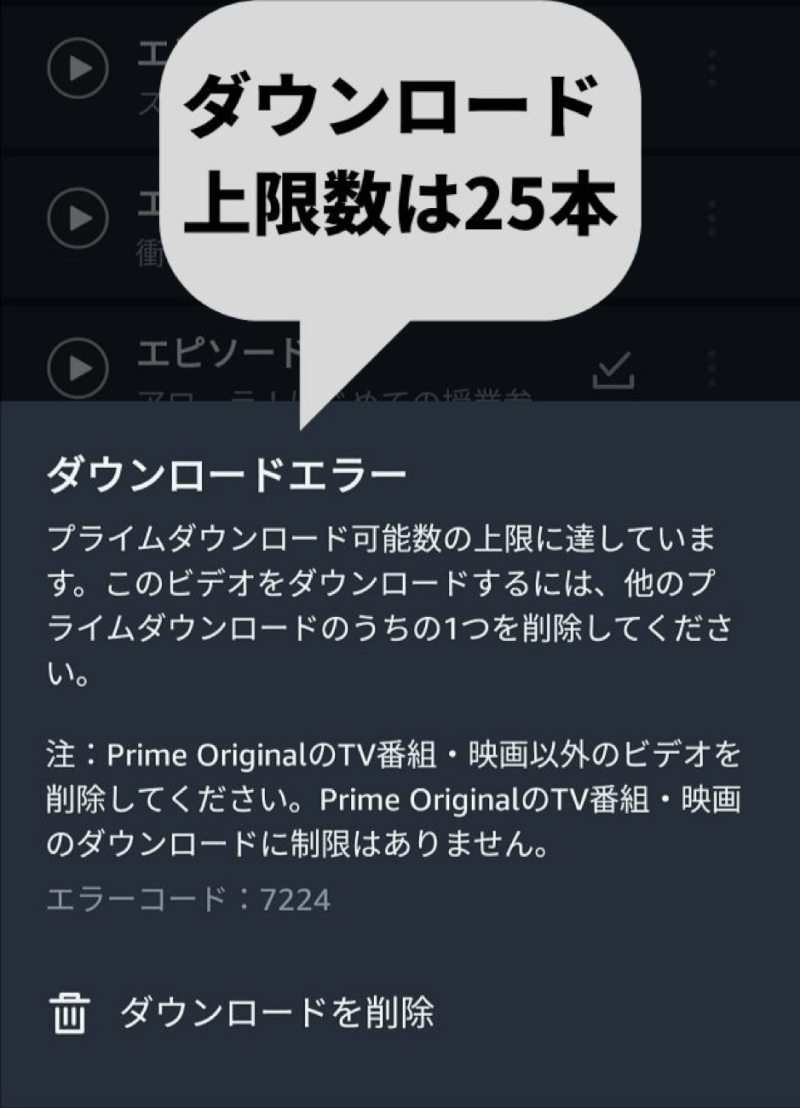
ダウンロード上限は合計25本であって、累計25本ではありません。ダウンロード済み動画を削除すれば、累計では25本以上ダウンロードできますよ。
25本以上の動画をダウンロード済みだけど、新しい動画をダウンロードしたい時は、既にダウンロード済みの動画を削除するしかありません。
また、上限は25本であって、25作品ではありません。ドラマ等ではエピソード(話)ごとに1本としてカウントされるので、1シーズンのドラマの動画を全てダウンロードすれば10本程度を消費することになります。
ちなみに、「バチェラー」や「ドキュメンタル」などのアマゾンプライムビデオのオリジナルコンテンツは、本数制限なくダウンロードできます。
アマゾンプライムビデオの動画をダウンロードする方法
ここからはアマゾンプライムビデオの動画をダウンロードする方法を画像付きで解説します。ダウンロード方法は以下の3つがあります。
- アマゾンプライムビデオで動画をダウンロードする3つの方法
-
- ①シリーズ物を一括でダウンロード
- ②1話ずつ個別にダウンロード
- ③単品映画のダウンロード
シリーズ物を一括でダウンロードする方法
アニメやドラマなどのシリーズを一括でダウンロードする方法は以下の通りです。
「シーズン●をダウンロード」と書かれたダウンロードボタンをタップしてください。そのシリーズの動画をまとめてダウンロードできますよ▼
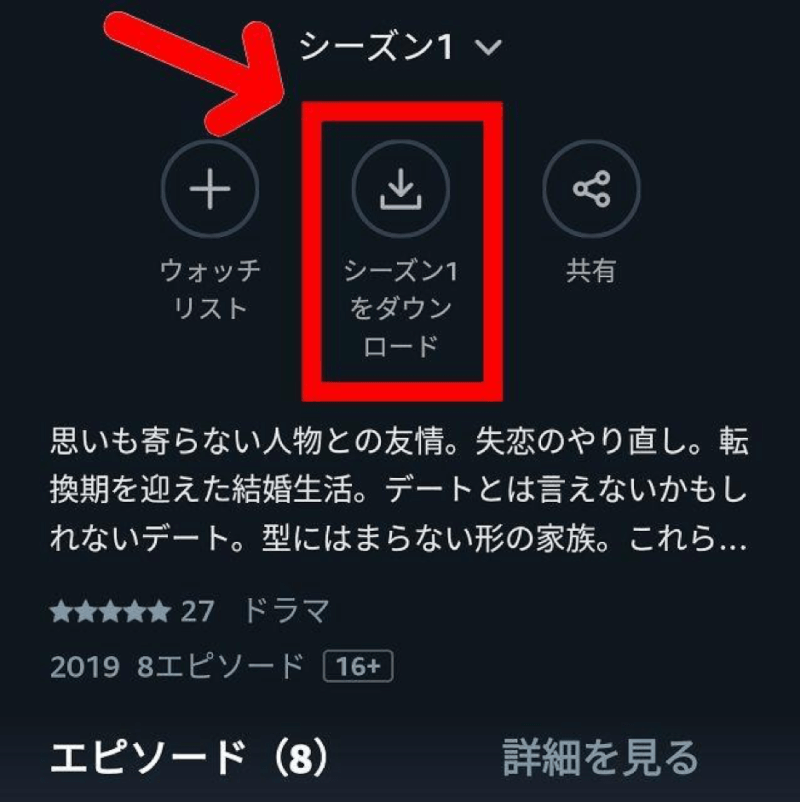
25話以上あるシリーズ物の場合、26話以降はダウンロードできません。ダウンロードできる上限が25本までだからです。(アマゾンプライムビデオのオリジナルコンテンツは制限なし)
1話ずつ個別にダウンロードする方法
アニメやドラマを1話ずつ個別にダウンロードする方法を紹介します。
1話ごとの個別エピソードは下にあるので、下方向へスクロールします▼
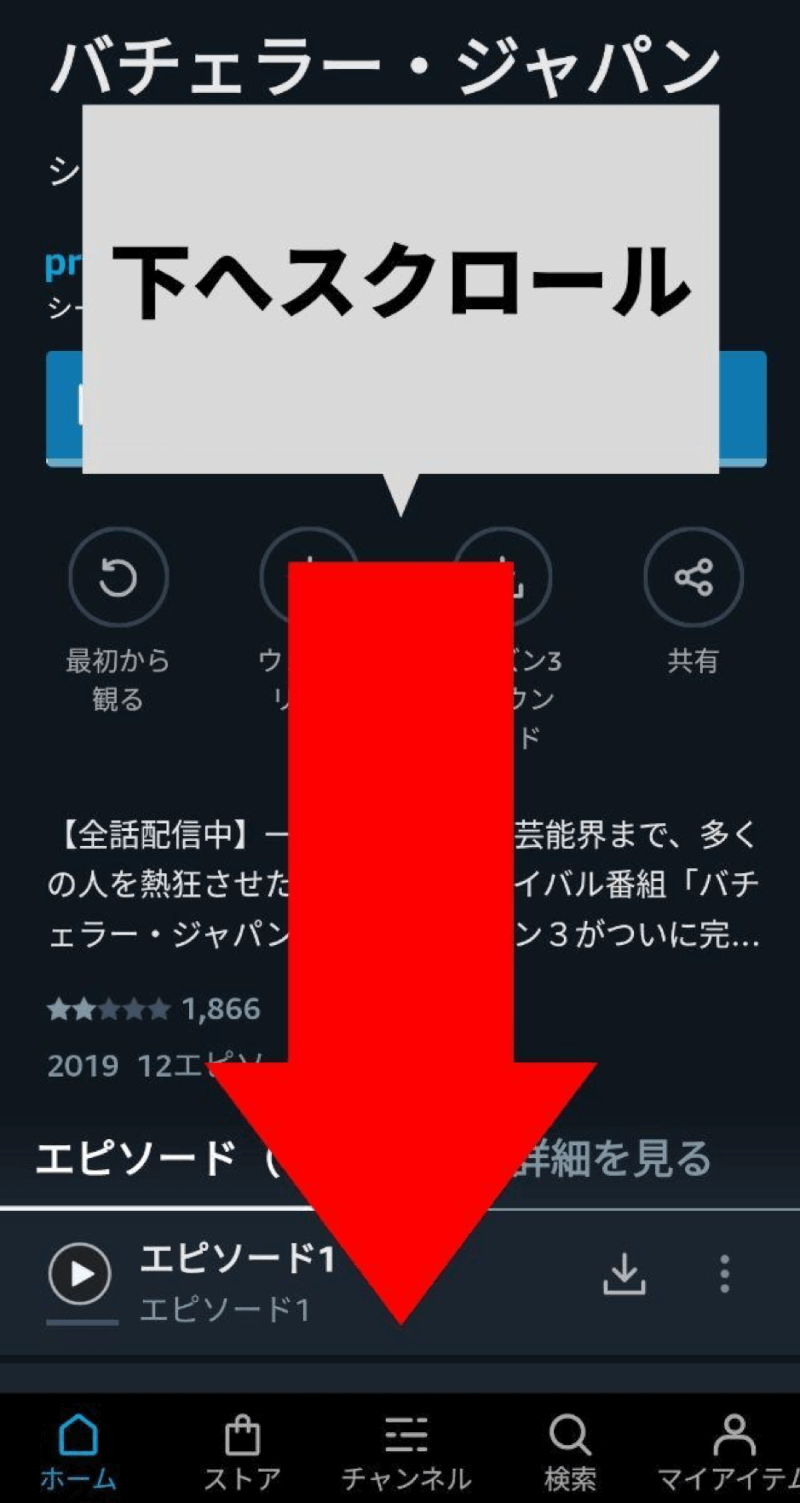
「エピソード▲▲」は「第▲▲話」と同じ意味ですね。
ダウンロードしたいエピソードの脇にあるダウンロードボタンをタップしてください。個別にダウンロードを開始します▼
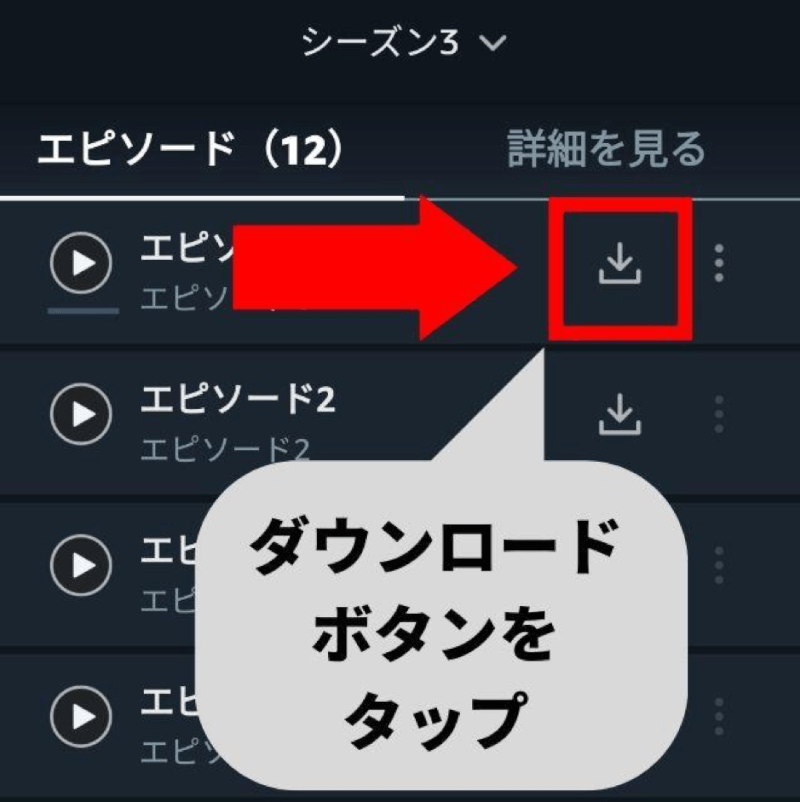
単品映画のダウンロード方法
単品映画のダウンロード方法を紹介します。
まずは、ダウンロードしたい映画を検索します。「ダウンロード」と書かれたボタンをタップすると、映画のダウンロードを開始します▼
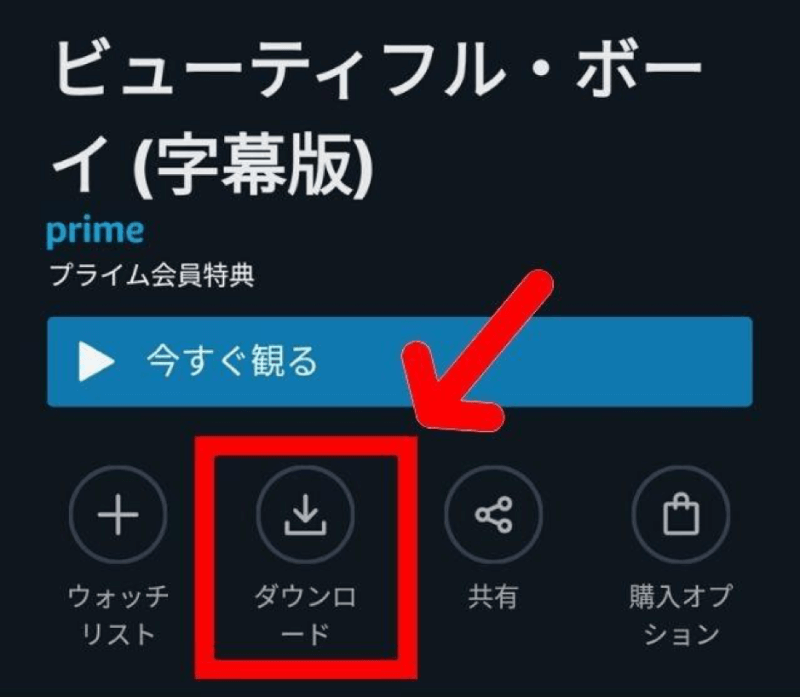
ダウンロードした動画をオフラインで観る方法
プライムビデオでダウンロードした動画をオフラインで観る方法を説明します。
再生方法は下記のように「マイアイテム」内のダウンロード済み動画をタップするだけで簡単です。
- ダウンロードした動画の再生方法
-
- ①マイアイテムをタップ
- ②ダウンロードしたい動画の画像をタップ
- ③再生したい動画をタップ
①アプリ右下の「マイアイテム」をタップしてください▼
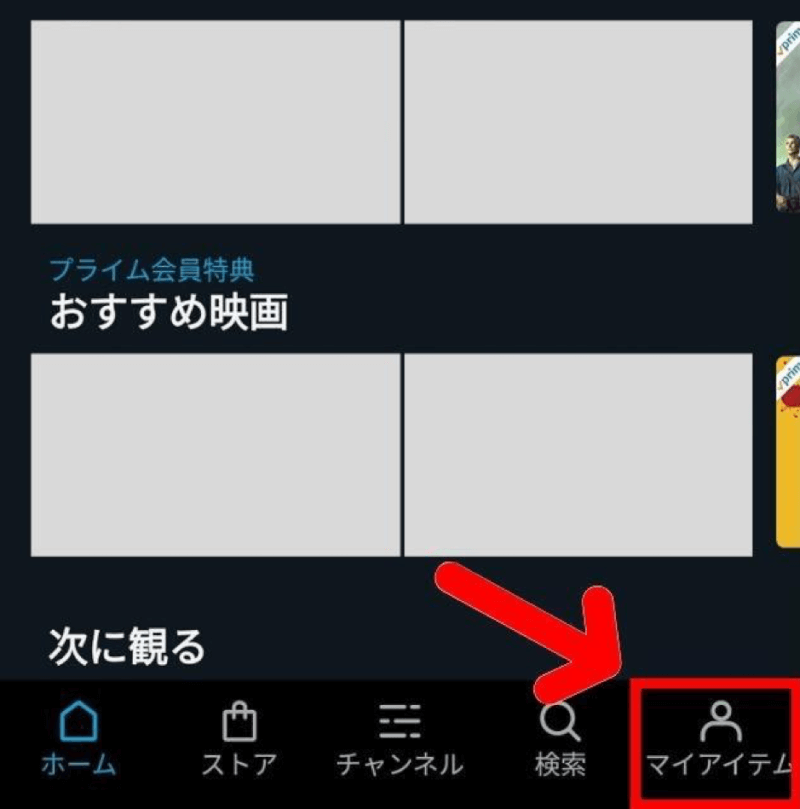
②次に、ダウンロードした動画の画像が表示されるので、観たい動画をタップしてください。シリーズ物の場合は一度タップするとダウンロード済みのエピソードが表示されます。
③視聴できるエピソードは再生マークが表示されますよ。再生マークをタップすると再生します▼
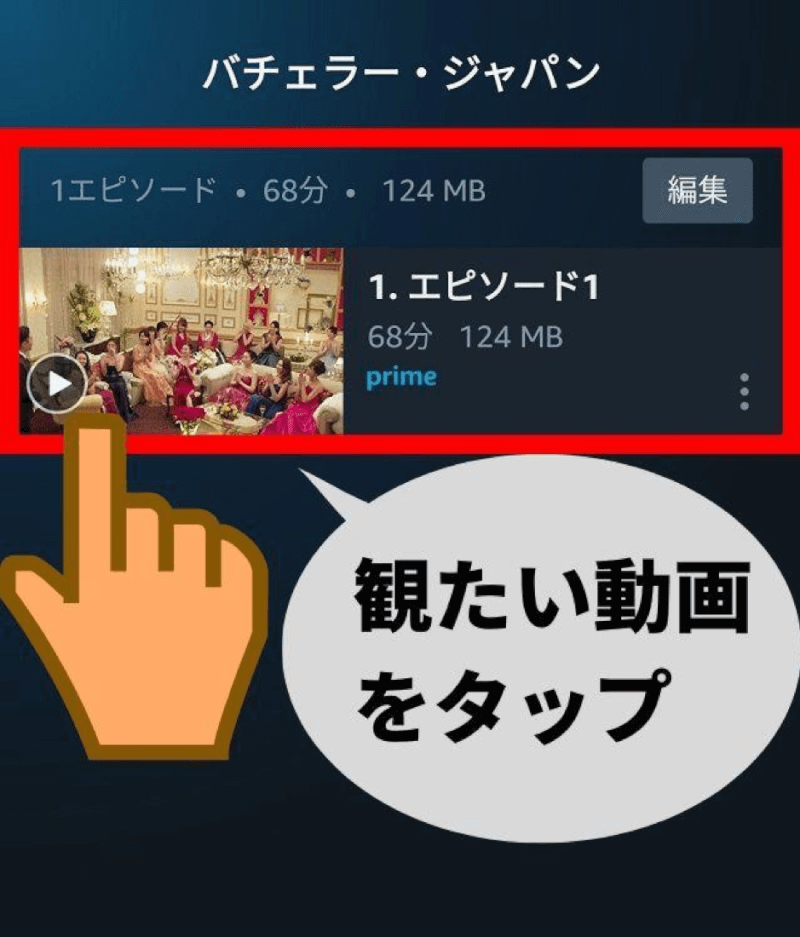
「オフラインで視聴する方法」と言いましたが、正確には「オフラインでも視聴できる」です。ダウンロードした作品をオンライン環境で視聴してもデータ容量(ギガ)は消費しないので安心して下さい。
ダウンロード動画を削除する方法
ダウンロードした動画を削除する方法を画像付きで紹介します。動画を削除する方法は以下の2通りあります。
- アマゾンプライムビデオの動画を削除する方法
-
- シリーズ物を一括で削除する方法
- 1話ずつ個別に削除する方法
それぞれについて説明します。
シリーズ物を一括で削除する方法
アプリ右下のマイアイテムをタップします▼
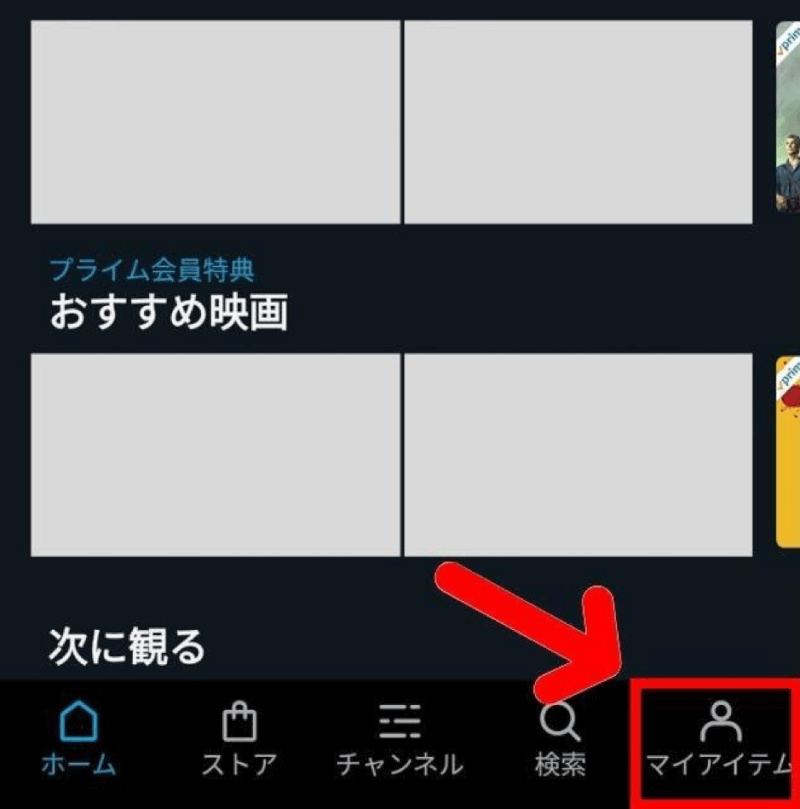
マイアイテムをタップすると、ダウンロードした動画が表示されます。アニメやドラマのシリーズ物の場合、そのシリーズがまとまって表示されている状態です。右上にある「編集」ボタンをタップしてください▼
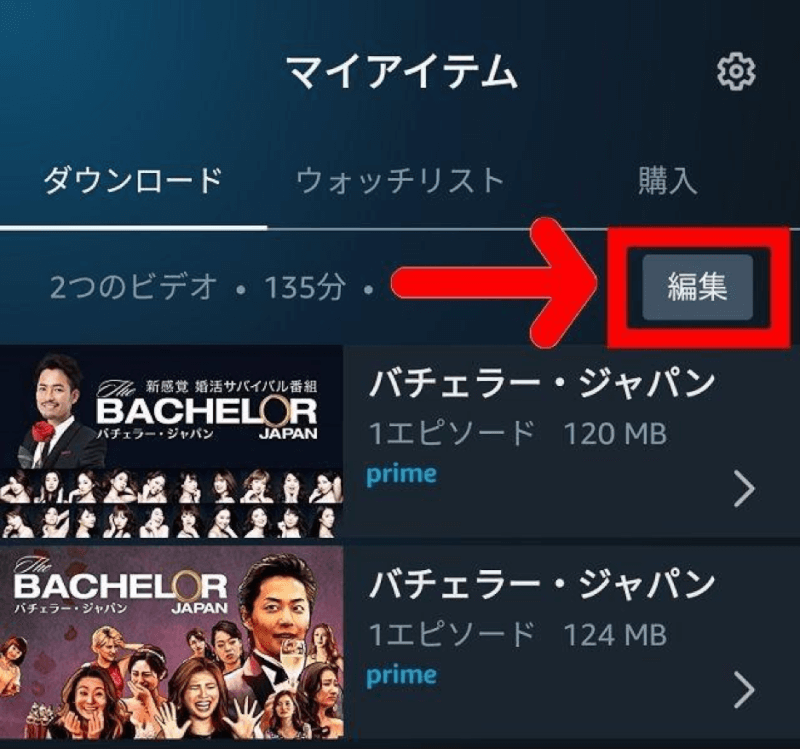
削除したい動画のシリーズにチェックします。削除したい動画にチェックを入れたら、「削除」ボタンをタップすれば動画が削除できます▼
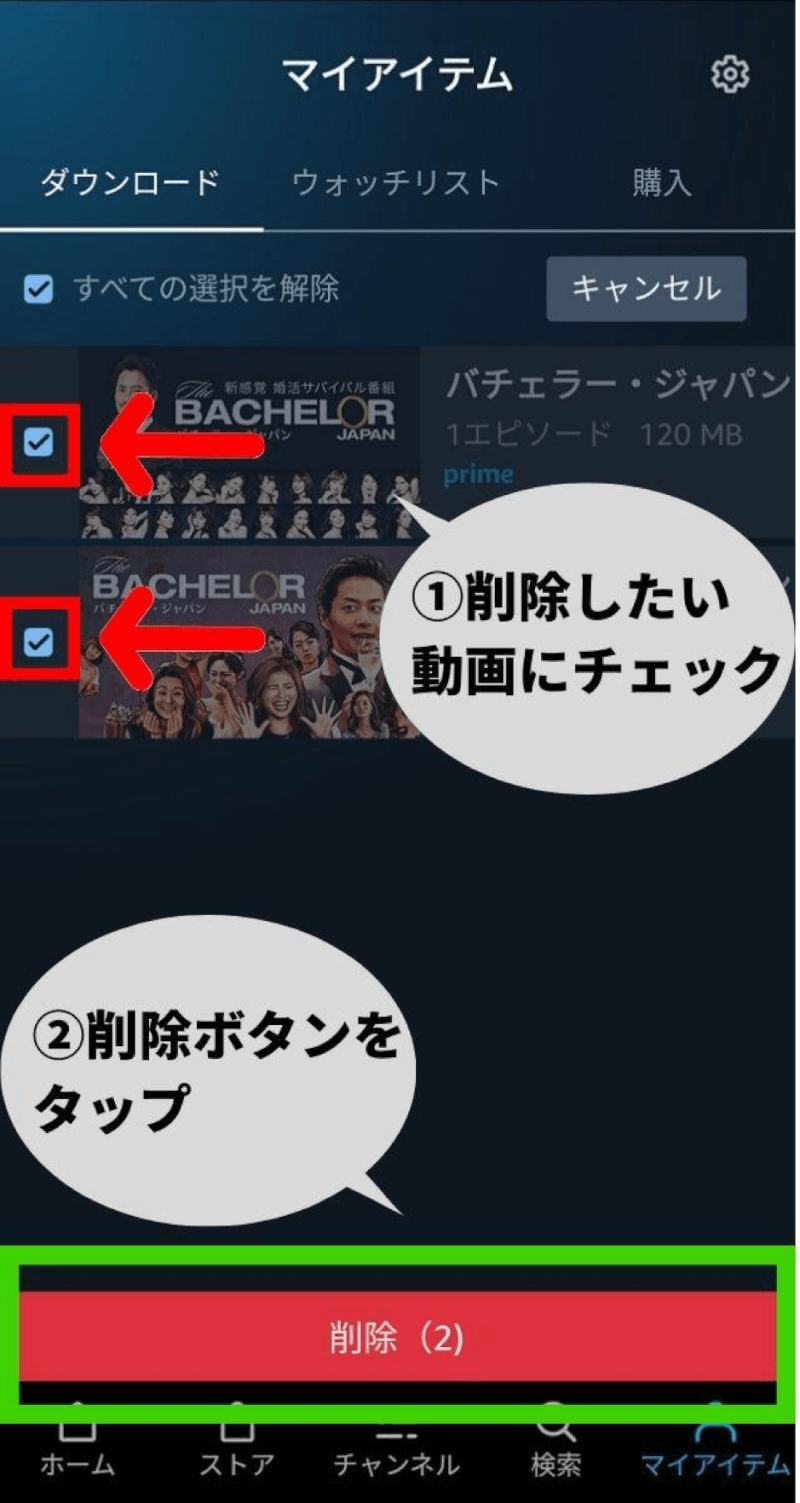
1話ずつ個別に削除する方法
エピソードを1話ずつ個別に削除する方法を紹介します。
アプリ右下の「マイアイテム」をタップします▼
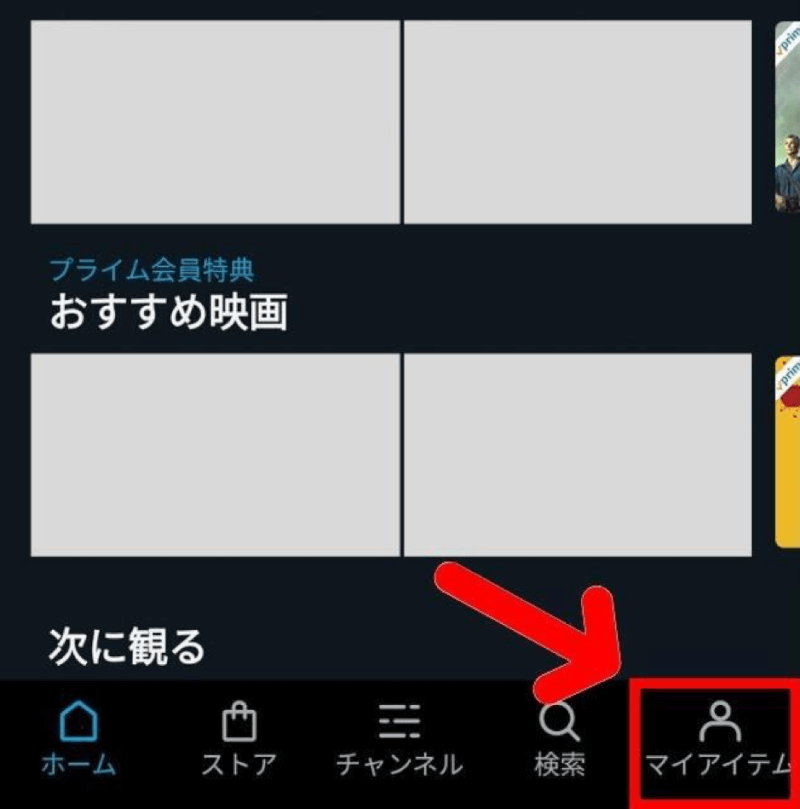
ダウンロードした作品で削除したい動画のシリーズをタップします▼
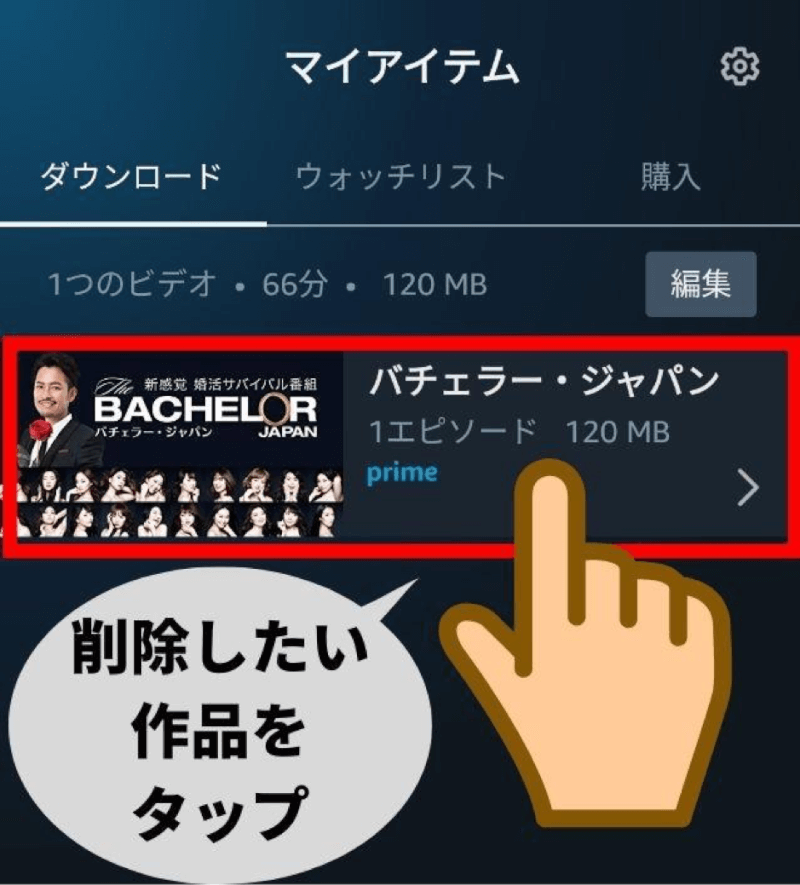
個別エピソードが表示されたら「右上」の「編集」ボタンをタップします。削除したいエピソードを選択したら、「削除」ボタンをタップすれば個別に削除できます▼
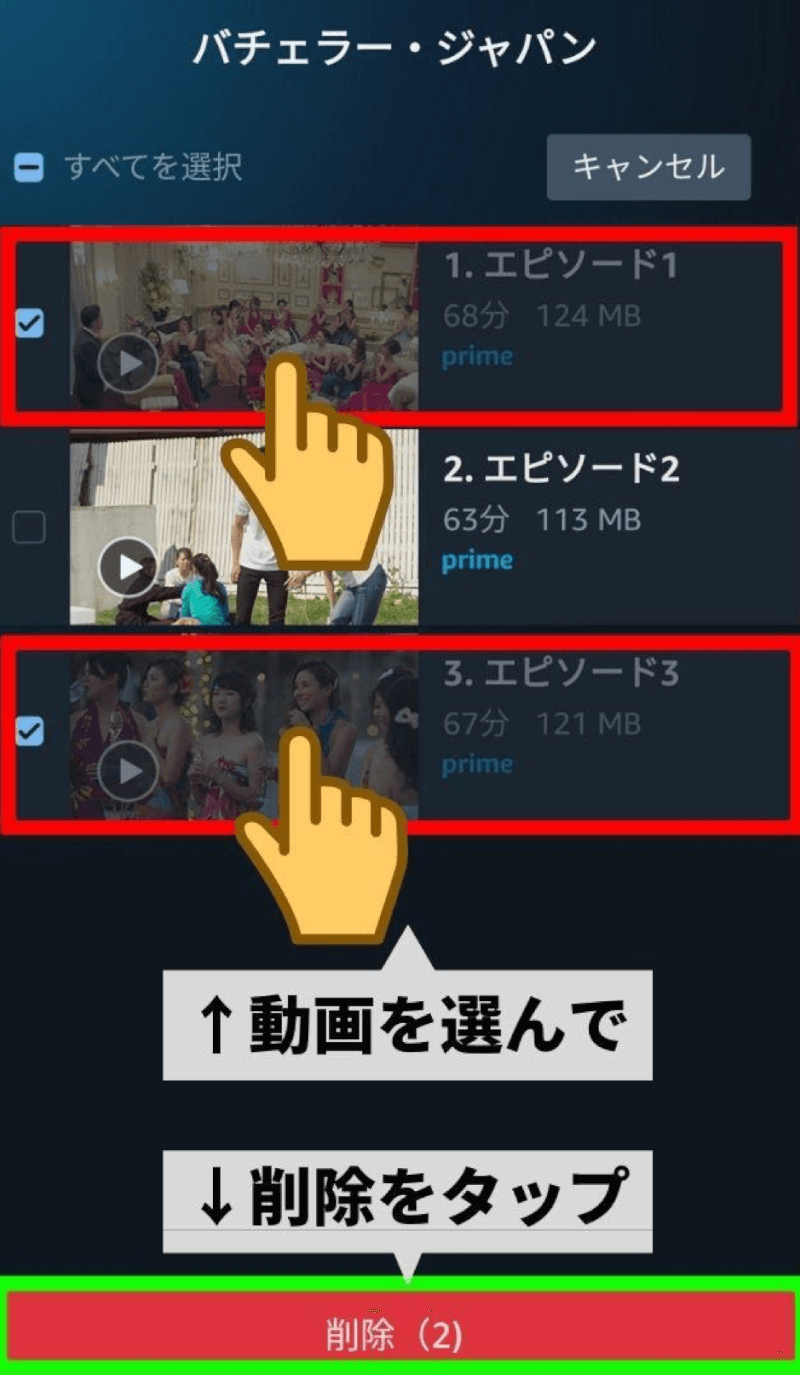
まとめ:ダウンロードを有効活用しよう
アマゾンプライムビデオで動画をダウンロードしておけば、スマホのモバイルデータ通信量を節約できます。また、電波の届かない圏外や海外でも動画をサクサク楽しめます。
外出先で動画を華麗に観たい方は、スマホやタブレットにプライムビデオの動画を事前にダウンロードしておきましょう。
アマゾンプライムビデオの詳細は、以下の記事を参考にしてください。
Amazonプライム会員には「Prime Video」以外にも様々な特典があります。あなたが知らない特典もあると思うので、下記記事もぜひご覧になってみて下さい。