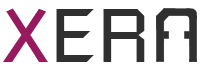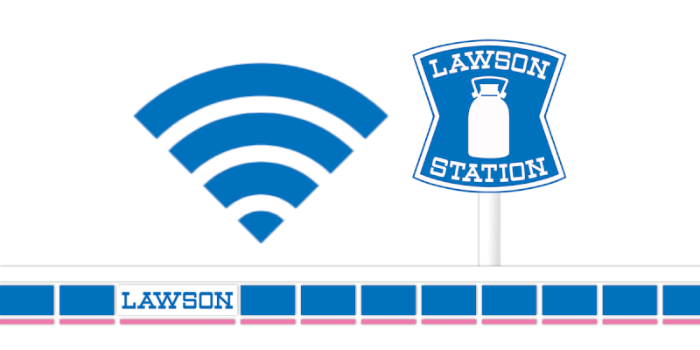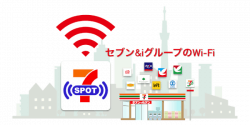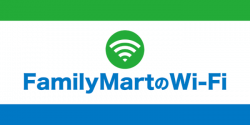ローソンが提供している無料Wifi「LAWSON_Free_Wi-Fi」の登録・ログインの設定手順から通信速度と範囲、そして繋がらない・勝手に接続されて困る時の対処法までお伝えします。
ローソンWi-FiのSSIDは「LAWSON_Free_Wi-Fi」
ローソンwifiのSSIDは「LAWSON_Free_Wi-Fi」です。全国のローソン店舗で共通のSSIDです。
ローソンwifiは登録が必要で、制限は60分で1日5回まで
ローソンwifiは、初回にメールアドレスの登録が必要です。メールアドレスを登録すると、1年間は再登録なしで利用できます。1年経ったら改めて登録しましょう。
ローソンwifiの制限時間は60分で、1日5回まで利用できます。また毎週水曜午前1時~午前5時は、メンテナンスのため接続できません。
【初回】ローソンwifiの登録手順と接続方法(スマホ)
初めてローソンwifiを利用する際の登録手順と接続方法を画像付きでご紹介します。大きな流れとしては、「ネットワーク接続」→「メールアドレス登録」→「利用規約同意」でネット接続できます。
(1)スマホの画面から、[設定]>[Wi-Fi]をタップして「LAWSON_Free_Wi-Fi」という名前のネットワークをタップします▼

(2)「LAWSON_Free_Wi-Fi」の頭に「✓」マークが出たら、接続完了です▼
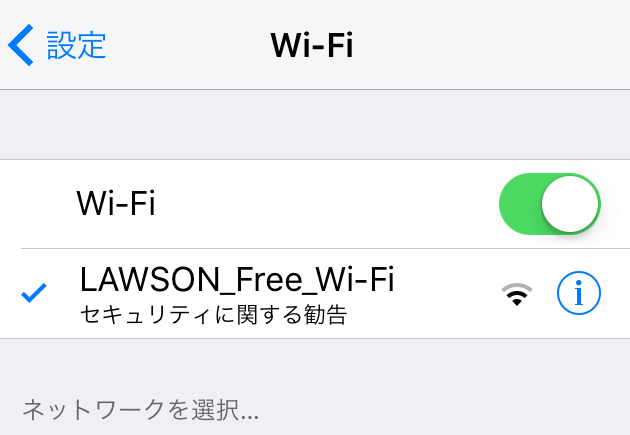
次に、safariなどのブラウザを起動させます。
(3)ブラウザを起動すると、自動でローソンwifiのページが表示されます。[インターネットに接続する]ボタンをタップします▼
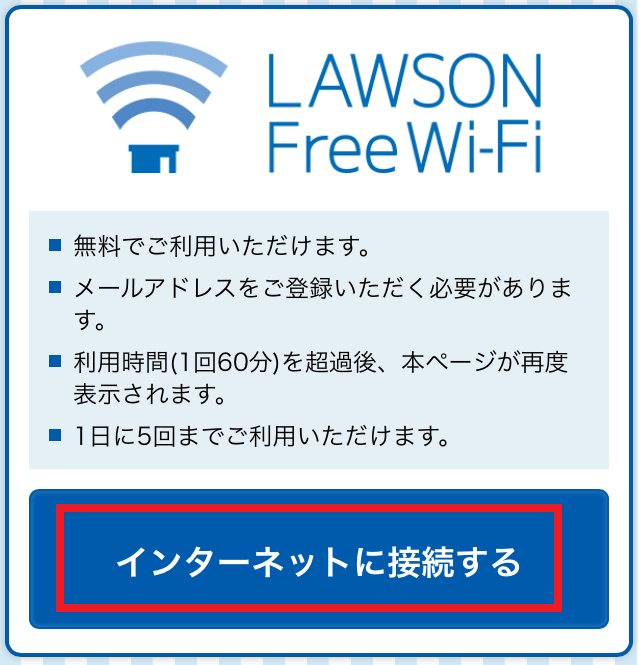
(4)「ユーザーエントリー」のページが表示されます。「メールアドレス」を入力して、利用規約を確認し、「利用規約に同意する」にチェックを入れて、[登録]をタップします。
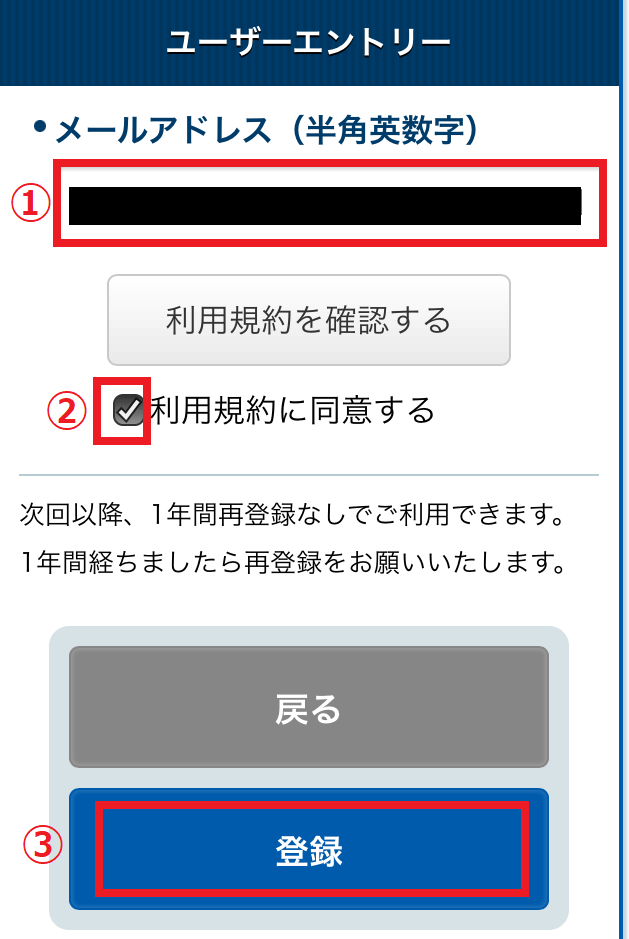
(5)確認画面が表示されますので、[登録]をタップします▼
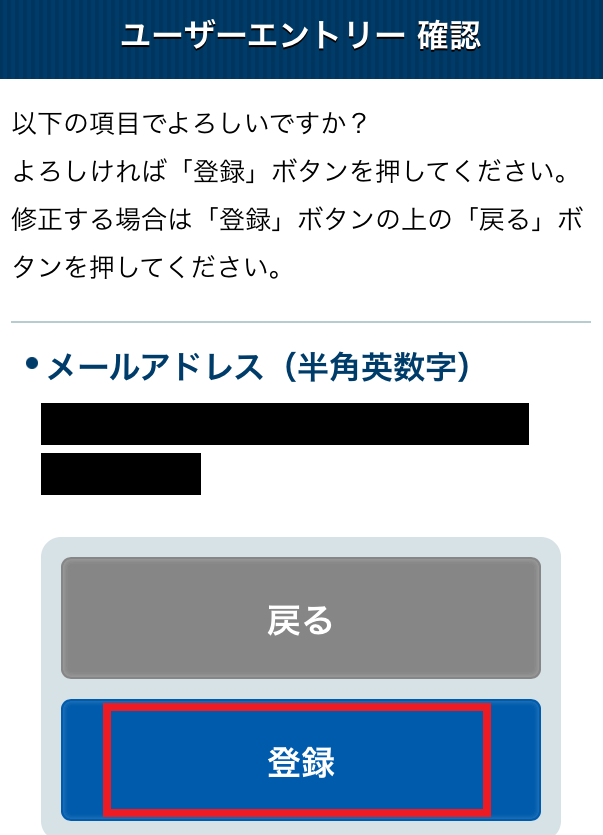
(6)セキュリティに関する警告が表示されます。ページ下部の[同意する]をタップします▼
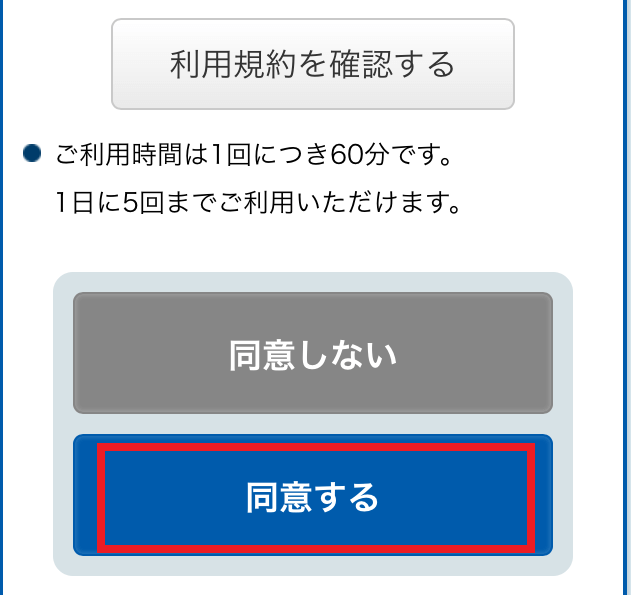
(7)「インターネットに接続されました。」という表示が出たら、ネット接続完了です▼

ローソンwifiは初回のみメールアドレスの登録は必要ですが、正会員登録やメール認証なしでサクッとネット接続できるので使いやすいですね。
PCだけでもローソンWi-Fiは利用できる(登録手順はスマホと同じ)
ローソンwifiは、PCだけでもネット利用が可能です。
パソコンでの登録手順もスマホとまったく同じです。パソコン版のネットワーク接続の方法についてお伝えします。
(1)「ネットワーク接続」から「LAWSON_Free_Wi-Fi」をクリック▼
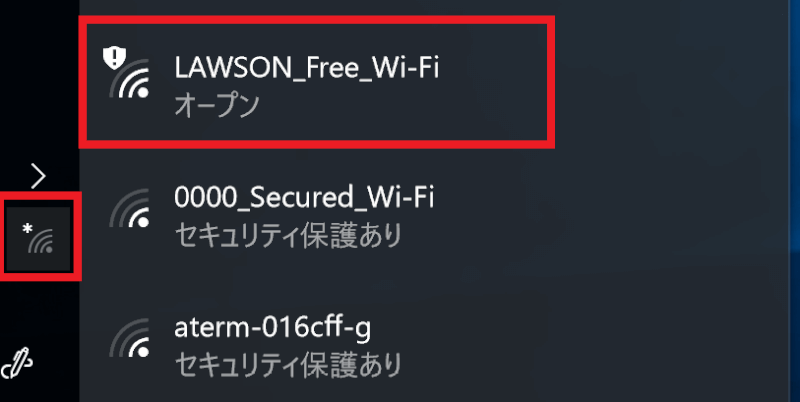
(2)接続確認がでたら、「接続」をクリック▼

(3)ブラウザを開くと、自動でローソンwifiのサイトが表示されます。▼
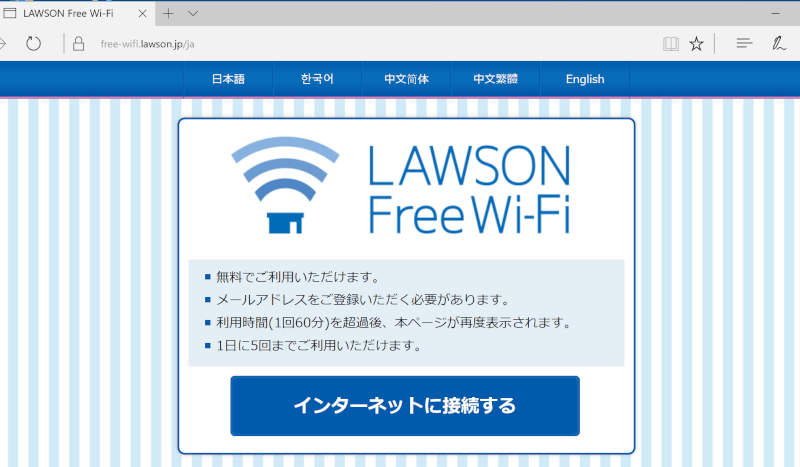
これ以降の手続きはスマホと全く同じです。
【2回目以降】ローソンwifiのログイン画面と設定手順
2回目以降は登録不要で使えます。ローソンに行けば自動で「LAWSON_Free_Wi-Fi」にネットワーク接続されます。接続後は、下記の手順でブラウザから手続きすれば簡単にネット接続できます。
(1)ブラウザを起動すると、自動でローソンwifiのページが表示されます。[インターネットに接続する]ボタンをタップします▼
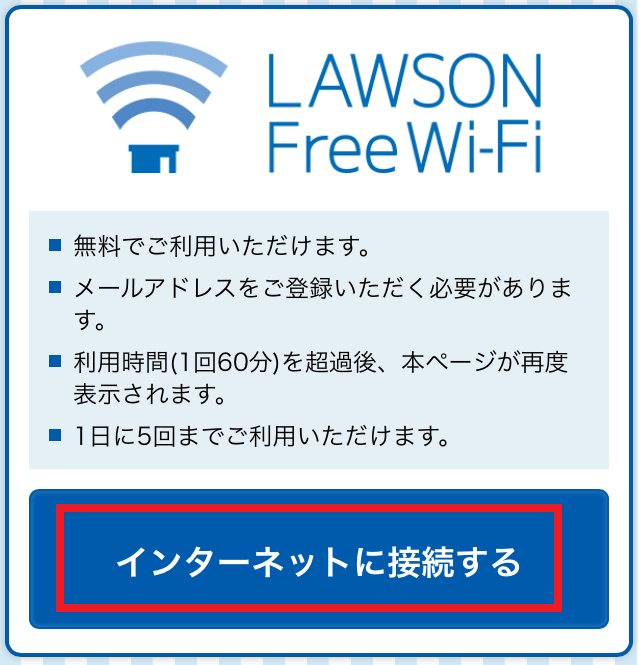
(2)セキュリティに関する警告が表示されます。ページ下部の[同意する]をタップします▼
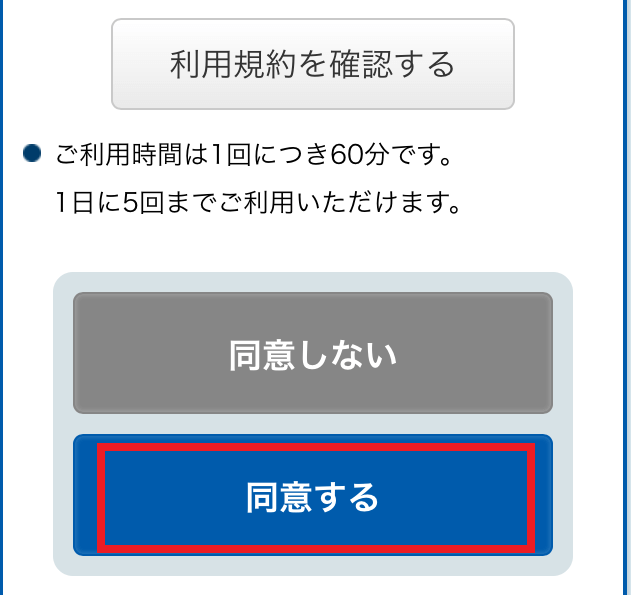
(3)「インターネットに接続されました。」という表示が出たら、ネット接続完了です▼

登録時のトラブルと対処法
ローソンwifiは、メールアドレスを入力して利用規約に同意するだけで利用開始できます。そのため通常は問題なく登録できますが、私が初回登録をした際、下記のシマシマ模様の画面のままブラウザが停止しました▼
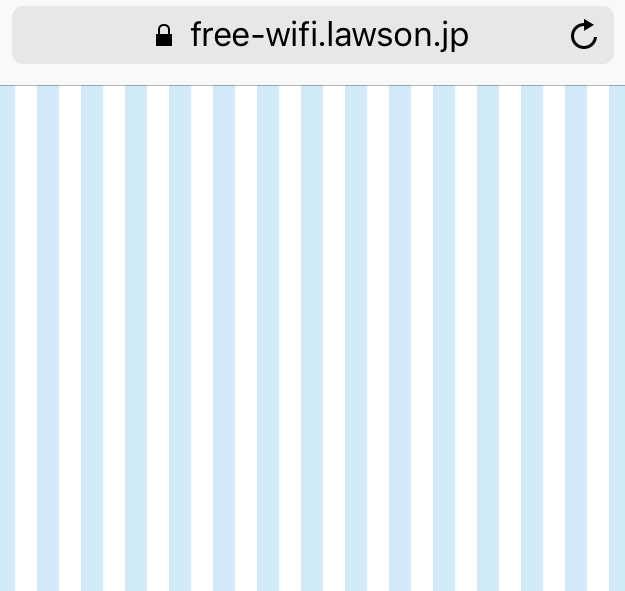
シマシマのブラウザを閉じて、他のサイトを開くと、通常通りの「インターネットに接続されました」という画面が出ました。あまりないケースだと思いますが、同様のエラーが起こった場合は参考にしてください。
ローソンwifiの特殊性!端末のMACアドレスを使っている?
ここまで読んで何か違和感を感じた方もいるでしょう。「あれっ?ローソンのWi-Fiはパスワード不要なの?」と。
そうなんです。ローソンのwifiはそもそもパスワードも発行されないし、2回目以降のログイン時にもパスワードを求められません。
「んじゃあsafariの”履歴とデータを削除”したり、ネットワーク設定を削除したらどうなるの?」と疑問に思ったので試してみました。
まずは「safariの”履歴とデータを削除”」。こちらを削除してもばっちり繋がりました。ローソンWi-FiはCookieに情報を保存して端末を識別している訳ではなさそうです。
続いて、ネットワーク設定を削除してみました。一度ネットワーク設定を削除すると、「LAWSON_Free_Wi-Fi」に自動的に繋がることはなくなりますが、改めて「LAWSON_Free_Wi-Fi」をタップして、safariを開いてみると、なんとまた繋がりました。
ローソンではsafariの”履歴とデータを削除”しても、ネットワーク設定を削除しても、初回登録ではなく(メールアドレスの入力が求められることなく)、【2回目以降】のログイン手順になります。
「ローソンのWi-Fi情報はどこに保存されているのだろう」と疑問に思い、ネットワークに詳しい人に聞いてみたところ、「端末のMACアドレスを使っている可能性はあるかもね」とのこと。
そこで、LAWSON Free Wi-Fiサービスの利用規約を見てみると、ありました。
第5章 当社の義務等
(ユーザー情報の保護)
第13条
契約者が本サービスの利用申込を行った際に当社が知り得た契約者のメールアドレス、利用端末情報(MACアドレス)に関しては、当社のプライバシーポリシーに則り、適正に取り扱います。なお、取得した情報をローソンに提供することはありません。
LAWSON Free Wi-Fiサービス利用規約
ローソンWi-Fiでは端末のMACアドレスを利用し、初めての利用者かそうでないかを判断している可能性が高そうです。
ローソンwifiが繋がらない・接続できない原因
ローソンwifiが繋がらない場合、下記の原因が考えられます。
①登録手続きが未完了
「LAWSON_Free_Wi-Fi」にネットワーク接続しただけでは、ローソンwifiの利用はできません。ネットワークに接続したら、ブラウザから「メールアドレス登録」と「利用規約同意」を行いましょう。詳細な手順は記事の前半でご紹介しています。
②利用時間・回数の超過
ローソンwifiの利用時間は60分です。利用時間が過ぎると自動でネット接続が切れます。その際はもう一度ブラウザから接続の手続きをしましょう。またローソンwifiの1日の利用回数は5回までなので6回以上は使えません。
その他に考えられる原因としては、場所の問題(アクセスポイントから遠い)や、同時利用者数が多い、他のwifi電波と干渉し合っている等が考えられます。
ローソンwifiが繋がらない・接続できない時の対処法
ローソンwifiiが繋がらない場合は、下記の方法を試してみましょう。
①Wi-Fi設定を一度オフにして、すぐにオンにする
スマホの画面から、[設定]>[Wi-Fi]をタップし、Wi-Fiを一度オフにして、再度オンにしてみましょう。
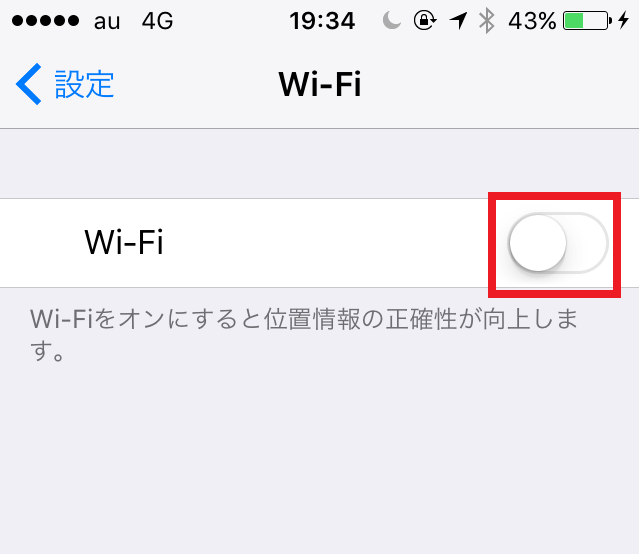
一番簡単な方法です。これでも繋がらなかったら次の対処法をためしてみましょう。
②ネットワーク接続先の「LAWSON_Free_Wi-Fi」を一旦削除して、改めてアクセスする
①[設定]>[Wi-Fi]から、「LAWSON_Free_Wi-Fi」の右にある[i]をタップします▼
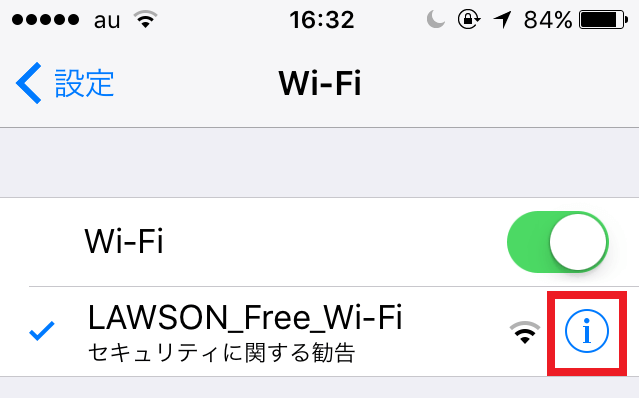
②[このネットワーク設定を削除]をタップします▼

③確認メッセージが表示されたら、[削除]をタップします▼

④もう一度[設定]>[Wi-Fi]から「LAWSON_Free_Wi-Fi」のネットワークに接続します。
これでローソンwifiへの接続が回復することがあります。
wifiは生モノです。「必ず繋がる」という確実な対処法はありません。上記の方法を試してみて繋がらない場合は、一度時間をおいて改めて試してみてください。
逆にローソンWiFiに勝手に繋がってうざい!という時の対処法
ローソンWi-Fiは登録した店舗以外の他の店舗でも利用できます。
ローソンWiFiに限った話ではありませんが、Wi-Fiは一度接続すると、その後は自動で同じwifiに接続されます。そして、毎回ログイン(に似た手順)が必要です。
なので、一度でもローソンWi-Fiを利用すると、それ以降、街中でローソンの近くを通るたびに、勝手に「LAWSON_Free_Wi-Fi」に自動で接続されてしまいます。しかも厄介なのが、ログインしないとネットに繋がらないので、その間は(普通のLTE回線の方でも)データ通信ができない点です。
そんな時は、先ほどと同様、ローソンWi-Fi「LAWSON_Free_Wi-Fi」のネットワーク設定を削除しちゃいましょう。手順は以下の通りです。
①[設定]>[Wi-Fi]から、「LAWSON_Free_Wi-Fi」の右にある[i]をタップします▼
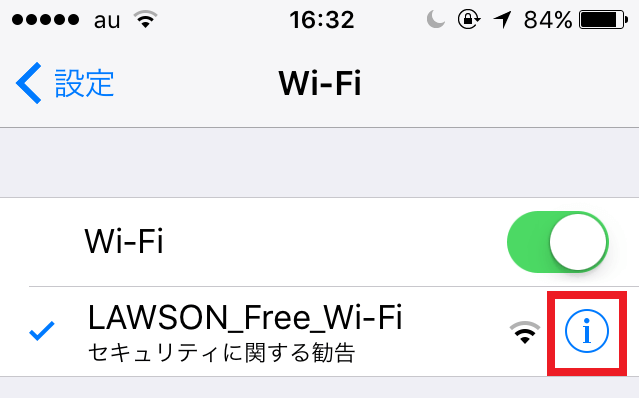
②[このネットワーク設定を削除]をタップします▼

③確認メッセージが表示されたら、[削除]をタップします▼

これで、ローソンの横を通るたびに勝手にワイファイに繋がることは無くなります。
ローソンwifiの通信速度は速い?遅い?
ローソンwifiの通信速度を「ローソン東新宿明治通店」で調査してみました。
通信速度は下り1.34Mbps、上り1.91Mbps
ローソンwifiの通信速度をスピードテストサイト「BNR」で下り・上り5回ずつ、計10回計測しました。
| 下り (ダウンロード) |
上り (アップロード) |
||
|---|---|---|---|
| 最高データ転送速度 | 平均データ転送速度 | ||
| 1回目 | 2.18Mbps | 1.21Mbps | 1.92Mbps |
| 2回目 | 2.56Mbps | 1.41Mbps | 1.96Mbps |
| 3回目 | 1.59Mbps | 1.06Mbps | 0.94Mbps |
| 4回目 | 2.08Mbps | 1.59Mbps | 2.41Mbps |
| 5回目 | 1.85Mbps | 1.42Mbps | 2.31Mbps |
| 平均 | 2.05Mbps | 1.34Mbps | 1.91Mbps |
ローソンwifiの下り速度は平均1.34Mbps、上り速度は平均1.91Mbpsでした。速いとは言えませんが、安定して1Mbpsを超えているので、無料のWi-Fiスポットとしては及第点でしょう。
※通信速度は、お店、場所、客の人数等によって大きく変わります。参考程度にご覧ください。
動画(YouTube)も問題なく観れる
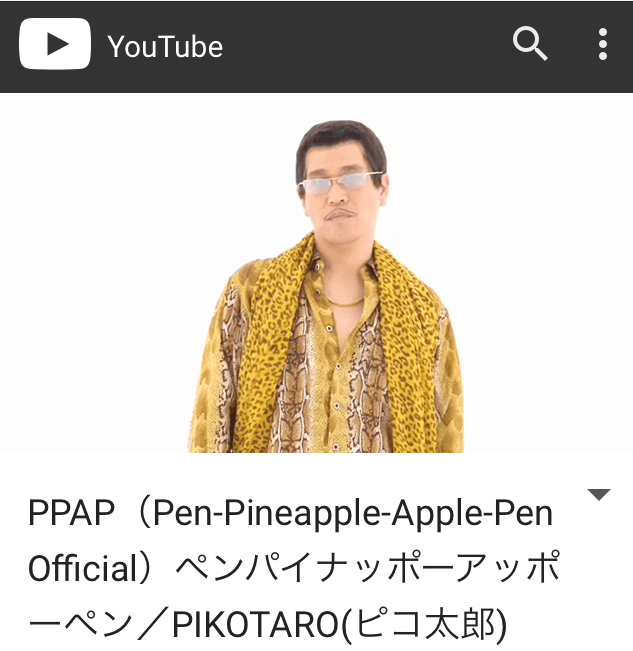
動画の速度を試すために、ピコ太郎さんの「PPAP」(動画時間:1分8秒)を見ました。2秒ほどで再生が始まって、その後は最後まで止まらずに視聴できました。PPAP、久しぶりに観ましたが完成度高いですね~。
SNSの写真投稿(インスタグラム)も使える
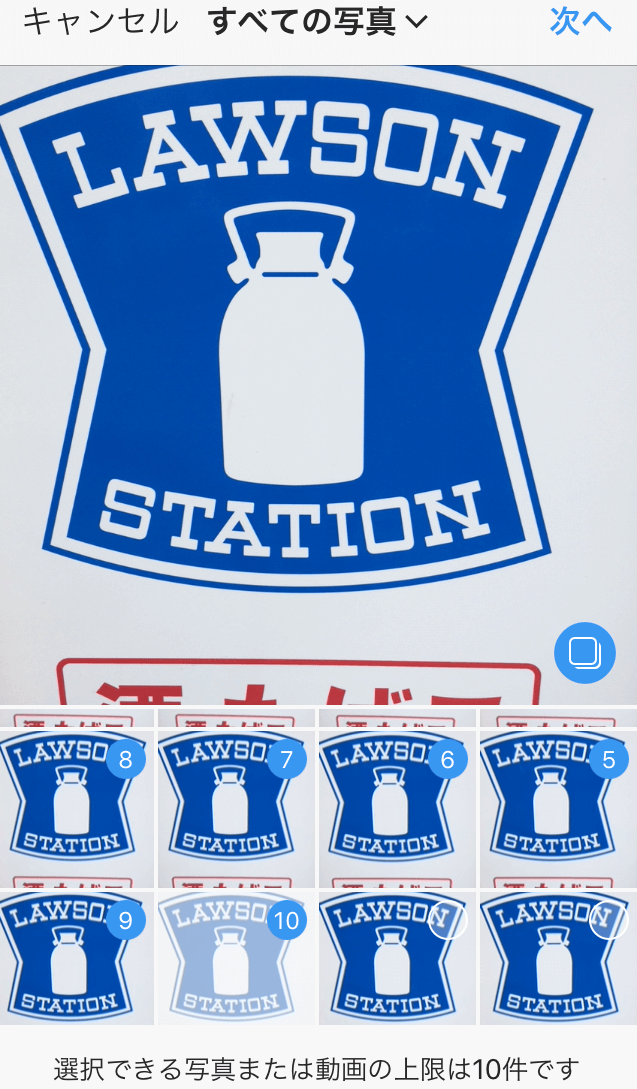
インスタグラムに、スマホで撮ったローソンの看板の画像10枚を同時投稿すると、15秒くらいでアップロードが完了しました。ローソンwifiはSNS投稿も問題なくできます。
繋がる範囲・距離は?店外でも繋がるか試してみた
ローソンの店の外でもwifiが繋がるか試してみました。
・店の前は余裕です▼

・店から10mほどの距離。まだしっかりネットに繋がっています▼

・ここで接続が切れました。お店から15~20m辺りといったところでしょうか▼

ローソンwifiは店外でもかなりの範囲をカバーしていますね。
ローソンの無料wifiは安全なの?セキュリティは大丈夫?
ローソンwifiは、安全とはいえません。「暗号化」というセキュリティ対策がされていないので、ネット上でのやり取りを他の人から覗かれる危険性があります。ローソンwifiに限らず、暗号化されていないwifiを利用する場合は、個人情報やクレジットカードなど大切な情報のやり取りは避けましょう。よく無料wifiスポットを利用する人は、セキュリティソフトの導入をおすすめします。
ローソンwifiが使える店舗とその他の公衆無線lan
ローソンの無料wifiは、ほとんどの「ローソン」「ナチュラルローソン」店舗で使える様ですが、「ローソンストア100」は対応していないようです。また、ローソンwifiは、病院など一部の店舗では使えません。
ローソンwifiに対応している店舗は、「ローソン wifi店舗検索」から、「LAWSON Free Wi-Fi有り」にチェックを入れると検索できます。
また、ローソンでは、携帯キャリアの公衆無線lan「docomo Wi-Fi」「au Wi-Fi」「SoftBank Wi-Fi」が多くの店舗で使える様です。
ローソンwifiに関する解説は以上となります。からあげクンを片手に、インターネットの世界をお楽しみ下さい。
また、こちらの記事では、日本全国のWi-Fi-スポットについてまとめています。